-
VersionAMCap 9.23 Build 300.6
-
Operating SystemWindows 7 / Windows 7 64 / Windows 8 / Windows 8 64 / Windows 10 / Windows 10 64 / Windows 11
-
Download Size14.3 MB
-
Author
-
Screenshots
AMCap is a lightweight video capture application for Windows, developed by Noël Danjou. It is designed to work with DirectShow-compatible devices, such as webcams and camcorders, allowing users to capture video and audio. Below are key features, use cases, and a brief guide on how to use AMCap.
Video Capture
Supports capturing video from a wide range of DirectShow-compatible devices.
Allows recording of video in various formats, including AVI and WMV.
Audio Capture
Can capture audio along with video, provided the capture device supports audio capture.
Supports various audio formats and settings.
Snapshot Functionality
Users can take snapshots (still images) from the video feed.
Real-Time Preview
Provides a real-time preview window to monitor the video feed during capture.
Includes options for adjusting video settings like brightness, contrast, and saturation.
Overlay and Text
Allows adding overlays and text to the captured video.
Scheduled Recording
Features scheduling options for automated recordings at specified times.
Minimalistic Interface
The user interface is straightforward and easy to navigate, making it accessible for users with varying levels of technical expertise.
Use Cases
Home Video Recording: Capture videos from webcams or other video input devices for personal use.
Security Monitoring: Record video from security cameras for surveillance purposes.
Online Content Creation: Create video content for platforms like YouTube or Twitch using webcam footage.
Video Conferencing: Record video calls and meetings for later review.
Getting Started
Download and Installation:
Download AMCap from the official website or trusted software repositories.
Install the application following the on-screen instructions.
Setting Up
Connect your DirectShow-compatible video capture device (e.g., webcam, camcorder) to your computer.
Launch AMCap and select your video capture device from the "Devices" menu.
Capturing Video
Use the preview window to adjust the camera and video settings as needed.
To start recording, click on the "Capture" menu and select "Start Capture." Choose the file format and destination for saving the video.
To stop recording, go back to the "Capture" menu and select "Stop Capture."
Taking Snapshots
To take a snapshot, click on the "Capture" menu and select "Still Capture."
Adjusting Settings
Use the "Options" menu to configure video and audio settings, including resolution, frame rate, and audio format.
Additional options for overlays, text, and other features can be found under the respective menus.
Scheduled Recording:
If you need to schedule a recording, navigate to the "Capture" menu and set up the recording schedule according to your requirements.
Compatibility: Ensure that your video capture device is compatible with DirectShow and properly connected to your computer.
Updates and Support: Regularly check for updates to ensure you have the latest version of AMCap. Visit the developer’s website for support and troubleshooting guides.
File Management: Keep track of your captured videos and snapshots, organizing them in folders for easy access and editing.
AMCap is a simple yet effective tool for video capture, suitable for a variety of applications from home use to more professional setups. Its ease of use and compatibility with a range of devices make it a go-to solution for quick and reliable video recording needs.

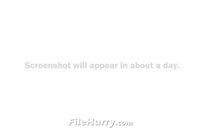
 Claws Mail
Claws Mail Betternet VPN
Betternet VPN Norton Definitions
Norton Definitions Presonus
Presonus Stremio
Stremio Photoscape
Photoscape 5KPlayer
5KPlayer